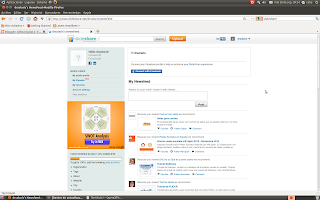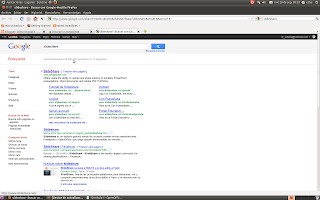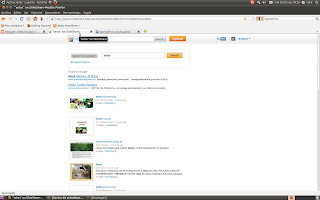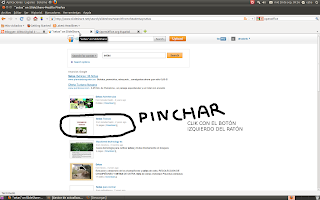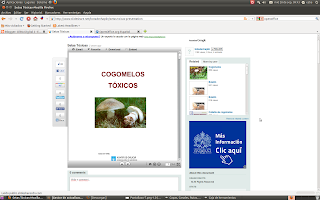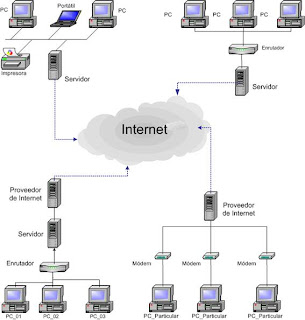Antiguamente, no se accedía a las web con un nombre: www.
google.com
Se accedía con un número, como un teléfono, pero, eso era muy difícil de recordar, y se pasó a convertir esos números, de identificación, por el nombre. Es como una guía, en la que a Alfonso, le corresponde un número 948 12 12 12. Nosotros no recordamos el número, pero sí cómo se llama nuestro amigo. Y al buscar en nuestra agenda de contactos, y decir Alfonso, el móvil, directamente marca el número de teléfono.
Vamos a probar a escribir lo siguiente en la barra de navegación.
A google podemos poner www.google.com o bien: http://209.85.169.147/
Por ejemplo: Podemos poner www.rtve.es, o, http://194.224.66.91/
¿Cómo funciona internet?Internet es un conglomerado de ordenadores de diferente tipo, marca y sistema operativo, distribuidos por todo el mundo y unidos a través de enlaces de comunicaciones muy diversos. La gran variedad de ordenadores y sistemas de comunicaciones plantea numerosos problemas de entendimiento, que se resuelven con el empleo de sofisticados protocolos de comunicaciones.
El primer paso es lograr su interconexión física, para lo que se emplean sistemas muy diversos:
- Redes de área local, por lo general basadas en el estándar Ethernet. Son las más utilizadas en redes corporativas de empresas u organizaciones, con extensiones menores de 2 Km.
- Enlaces nacionales, con líneas de uso exclusivo o compartidas (de una compañía telefónica).
- Enlaces internacionales, proporcionados por compañía de comunicaciones con implantación internacional. Pueden utilizar cableado convencional, fibra óptica, satélites, enlaces por microondas, …
Además, muchos usuarios utilizan módems/router para conectarse desde sus casas, a través de llamadas telefónicas comunes, a proveedores de comunicaciones que dan, a su vez, acceso a Internet.
Todos los sistemas de comunicaciones mencionados producen una ‘maraña’ de cables, que permite, del mismo modo que en las comunicaciones telefónicas, disponer de un canal virtual de comunicación entre dos ordenadores situados en diferentes lugares de la red.
La estructura real de la red en un determinado momento es difícil de conocer, por su complejidad y por no estar bajo el control del un solo organismo. Cada empresa u organización es responsable de su propia red de comunicaciones, y de los enlaces que la unen a las redes vecinas.
Sobre estos diferentes enlaces físicos y equipamiento de comunicaciones, se requiere que cada ordenador disponga de un software de comunicaciones, que permita conectarse e intercambiar información con otros sistemas de la red.
El protocolo TCP/IP
Según se ha visto, Internet está formada por sistemas de tipos muy diversos, unidos por enlaces de comunicaciones variados, de los que se desconoce su estructura y funcionamiento. Esto plantea dos problemas fundamentales:
1. Se necesita un sistema para localizar un ordenador dentro de Internet, con independencia de su situación física y los enlaces de comunicaciones necesarios para alcanzarlo.
2. Además, la gran variedad de ordenadores existentes obliga a disponer de un lenguaje común de intercambio de información, entendido por todos ellos, y que sea independiente de su estructura interna o sistema operativo.
La solución a este problema es el protocolo TCP/IP. Se trata de un lenguaje de comunicación entre ordenadores, que permite la interconexión e intercambio de información entre equipos muy diversos.
Sus características principales son:
- Se encarga de localizar los equipos a través de la red, con independencia de su situación o el camino a seguir para alcanzarlos.
- Automáticamente resuelve los problemas que se presentan durante el intercambio de datos: fallos en las líneas de comunicación, errores, pérdidas o duplicación de datos, …
- Resuelve parte (no todas) de las posibles incompatibilidades en la comunicación entre ordenadores, debidas a los diferentes sistemas de representación digital de la información que éstos utilizan.
El protocolo TCP/IP consta de tres niveles: IP, UDP y TCP. El nivel básico es el IP, y permite enviar mensajes simples entre dos sistemas. TCP y UDP utilizan los mensajes del nivel IP para construir un diálogo más complejo entre los ordenadores.
El nivel IP
IP (Internet Protocol) es capaz de enviar mensajes de pequeño tamaño (denominados datagramas) entre dos ordenadores conectados en red. No ofrece garantías de que los mensajes alcancen su destino, debido a los posibles fallos de las redes de comunicaciones. Es un mecanismo de comunicación entre ordenadores, y no entre aplicaciones. Se debe añadir un nivel adicional (TCP o UDP) para conseguir que dos programas informáticos puedan intercambiar datos.
(Cada ordenador dentro de Internet tiene asociada una dirección única denominada dirección IP; está formada por una secuencia de 4 números, cada uno entre 0 y 255, separados por puntos. Es el equivalente al número de teléfono, utilizando el símil de las comunicaciones telefónicas.
La asignación de direcciones IP sigue una estructura jerárquica, de forma que los ordenadores de una red local tienen direcciones IP que se diferencian sólo en el último de los números de su dirección. La asignación jerárquica permite que los sistemas de interconexión entre redes (routers, bridges, etc.) mantengan tablas con las direcciones de las redes próximas, de forma que se puede conocer, salto a salto, el camino que un determinado mensaje debe seguir para llegar a su destino.)
FUENTE: http://www.webnova.com.ar/articulo.php?recurso=359
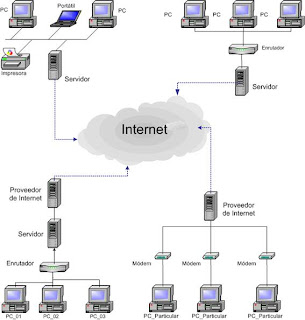
TRÁFICO DE INTERNET
Esta imagen es un gráfico del movimiento de datos que se producen en el mundo, en un instante: